本文教程版块:【后台】–》【在线商店】–》【博客文章】
简介:博客文章这个版块,可能很多同学刚开始都没有使用的。大家都集中精在的产品和广告投放上了。那两块确实是大头。
不过,如果你是打算运营一个品牌站的话,那么博客这个功能对你可能就有帮助了。你可以用来讲述品牌故事,产品动态,产品使用技巧,新品的发布与讲解。你可以对你的博客进行分类,然后在你的网站上进行展示。这样一来可以做品牌宣传,二来也相当于在做你网站的SEO。博客的使用比较灵活,更多的使用方法你可以再去挖掘并尝试
今天我们要讲的主要是在Shopify里的【博客】与【博客文章】区别。
简单的说就是 【博客分类】与【博客文章】的区别。
【博客 blog】:在Shopify这里它把文章分类称之为博客。没有具体的内容,只有一个分类名称。建了这个博客名称后,这样你可以在发布文章的时候选择归属于这个博客分类。Shopify默认的第一个博客分类是【News】。
【博客文章 blog posts】:这个就是你发布的具体的一篇文章,有标题和内容。
1.如何发布文章,点击【创建博客文章】:
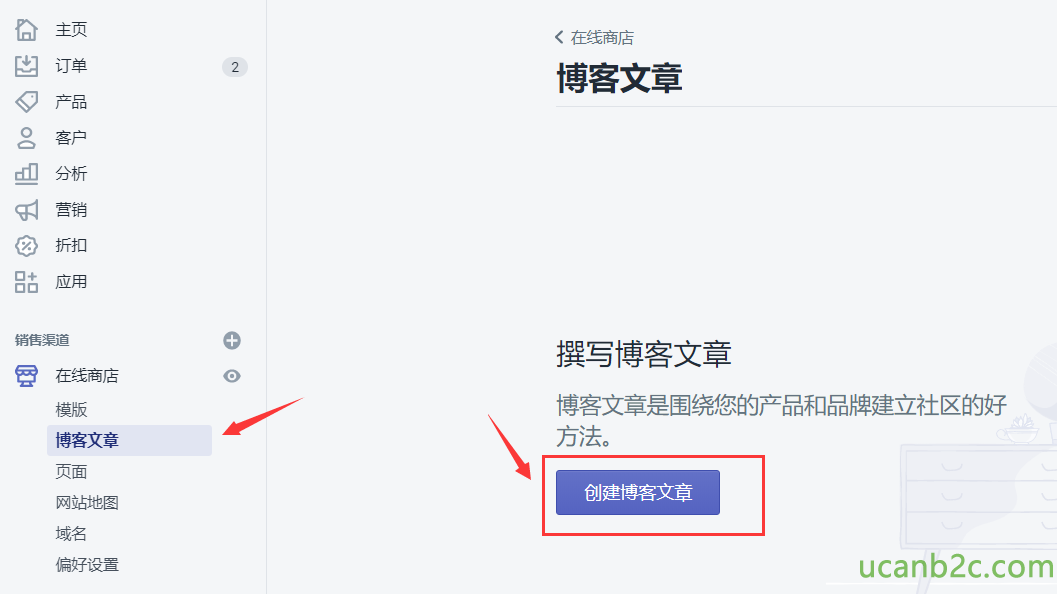
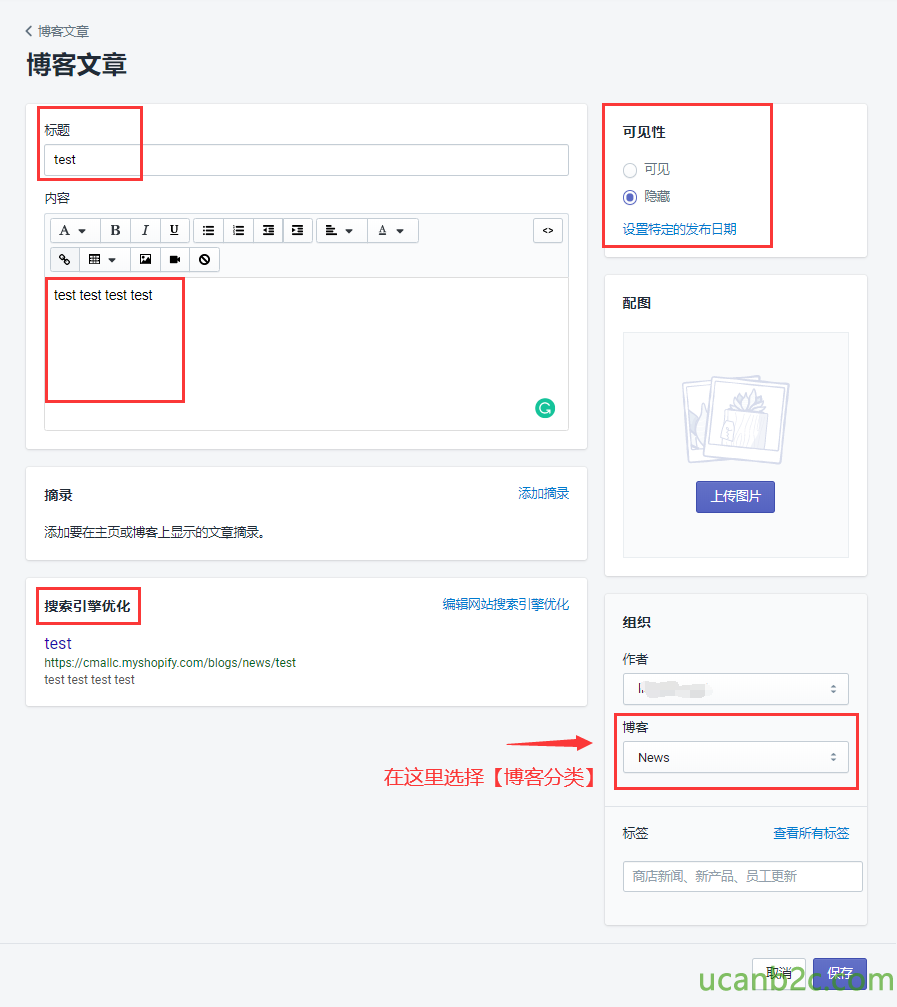
标题,内容,可见性,搜索引擎优化,作者,标签等等,那些大家一看都能理解。
【可见性】这里如果你发的是一个草稿,你就选隐藏;如果你是要正式发布你就选可见,你也可以设定发布日期。
【博客】这里就是你现在的文章属于这个【博客News】这个分类下的。News是Shopify的默认分类,你点击下拉是可以创建新的分类的。如下图所示:
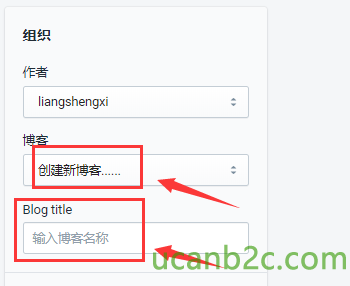
选择了【创建新博客】后,在下面就可以输博客名称,新建一个博客分类。文章发布后就会属于这个新了博客分类了。
现在我们用默认的News博客分类发布一个文章,发布后点击左侧的【博客文章】来到博客文章列表页,如下图所示:
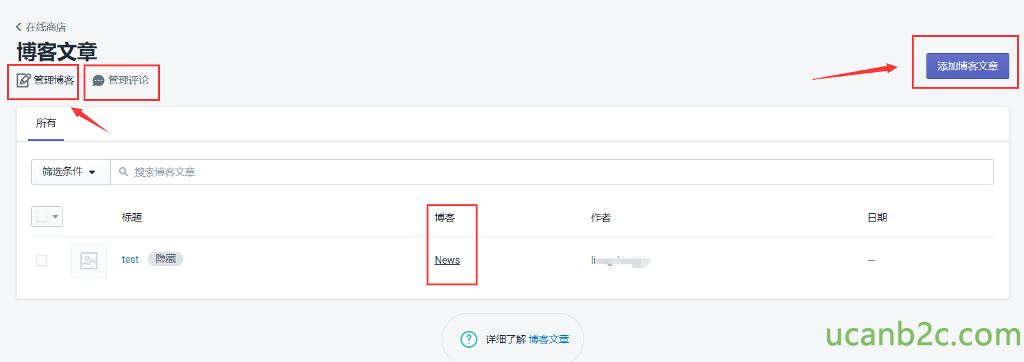
在这里 你可以看到文章所属的博客分类。
左上角 有一个【管理博客】你可以点进去添加或删除博客分类,还有一个【管理评论】。
右上角 有一个【添加博客文章】点击这里你可以继续发布文章。
2. 管理博客分类:
现在我们点击【管理博客】,进入到博客分类的管理页面,如下图所示:
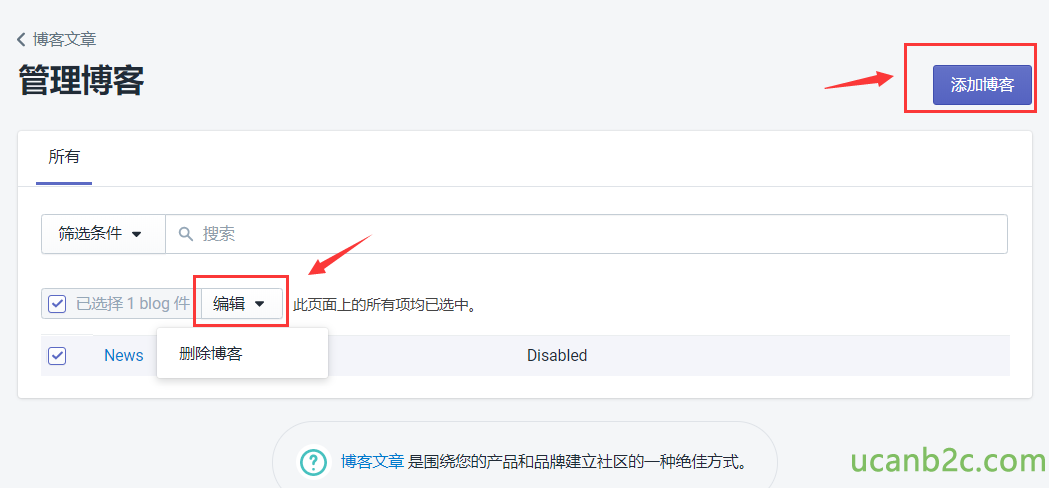
在这个页面,你可以删除【博客】分类 ,也可以点击右上角的【添加博客】分类。
博客与博客文章就讲到这里,主要是为了给大家分清【博客分类 blog】和【博客文章 blog posts】的区别。
未经允许不得转载:UcanB2C-Shopify教程 » 5.2 Blog posts 博客分类与博客文章
 UcanB2C-Shopify教程
UcanB2C-Shopify教程
最新评论
This excellent website certainly has all of the information
Do you mind if I quote a few of your posts as long as I prov
Great post! We will be linking to this particularly great co
Very good post! We are linking to this particularly great po